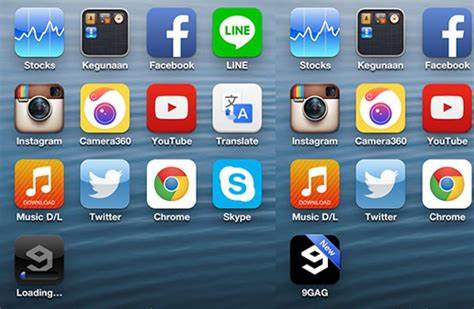The recent apps button is a powerful feature on the Samsung Galaxy S7 that allows you to navigate through your open applications effortlessly. Located on the bottom right corner of your screen, this button is represented by a square icon. When you tap on it, it displays a carousel of your recently used apps, making it easy to switch between them. But the recent apps button offers much more than just app switching. Let’s explore its various functionalities and how to make the most of them.
One of the most convenient aspects of the recent apps button is its ability to display app cards. These app cards show a snapshot of each open application, allowing you to quickly identify and select the one you want to switch to. To switch between apps, simply swipe left or right on the recent apps carousel. You can also tap on an app card to directly open the selected application.
To close an app using the recent apps button, swipe the app card up or down, depending on your device’s orientation. This action removes the app from the carousel and closes it completely. It’s a handy way to declutter your recent apps list and free up memory on your device.
Tips for Using the Recent Apps Button Efficiently
Contents
Now that you understand the basics of the recent apps button, let’s explore some tips and tricks to help you use it more efficiently.
- Swipe and hold for split-screen multitasking: Did you know that you can use the recent apps button to enable split-screen mode? Simply swipe up or down on the app card and hold it until the screen splits in two. This feature allows you to have two apps running simultaneously, making multitasking a breeze. You can adjust the size of each app window by dragging the divider between them. To exit split-screen mode, swipe up or down on the divider and drag it to the top or bottom of the screen.
- Customize the recent apps button behavior: The recent apps button’s default behavior is to display app cards in a carousel format. However, you can customize this behavior to suit your preferences. Go to your device’s Settings, tap on “Display,” then select “Recent apps.” Here, you can choose between “Swipe up on Home button” or “Button combination” as your preferred method for accessing the recent apps menu. Experiment with these options to find the one that feels most intuitive to you.
- Long-press for quick access to app shortcuts: Another handy feature of the recent apps button is its ability to provide quick access to app shortcuts. Simply long-press on an app card to reveal a list of available shortcuts for that particular app. For example, long-pressing on the Chrome app card may present options like “New Tab,” “Incognito Mode,” or “Voice Search.” This feature saves you time and allows you to perform specific actions within an app without fully opening it.
These tips will help you unlock the full potential of the recent apps button and enhance your multitasking experience on the Samsung Galaxy S7. Now let’s take a look at how you can further customize the recent apps button settings to make it even more tailored to your needs.
Customizing the Recent Apps Button Settings
The recent apps button offers a range of customization options that allow you to personalize its behavior according to your preferences. Here are some settings you can adjust to make the recent apps button work exactly the way you want it to:
- Changing the recent apps button sensitivity: By default, the recent apps button requires a swipe up motion to access the app carousel. However, you can change its sensitivity to make it more responsive. Head to Settings, tap on “Display,” then select “Navigation bar.” Here, you’ll find the “Button layout” option. Tap on it, and you can adjust the sensitivity of the recent apps button by dragging the slider. Experiment with different sensitivity levels to find the one that suits your touch preferences.
- Disabling the recent apps button: If you find that you rarely use the recent apps button and would prefer to have more screen real estate, you have the option to disable it altogether. Again, go to Settings, tap on “Display,” then select “Navigation bar.” Under the “Button layout” option, you’ll find a toggle switch for “Show recent apps button.” Simply turn it off to remove the button from your navigation bar. You can still access your recent apps by using the swipe gestures or by using the alternative button combination method.
- Changing the recent apps button icon: If you’re looking to add a personal touch to your device, you can change the recent apps button icon to a different shape or color. Head to Settings, tap on “Display,” then select “Navigation bar.” Under the “Button layout” option, tap on “Button grid.” Here, you can choose from various button shapes and colors. Select the one that appeals to you the most, and the recent apps button will instantly reflect your choice.
By customizing these settings, you can make the recent apps button on your Samsung Galaxy S7 truly your own. Experiment with different options to find the setup that enhances your user experience and aligns with your personal style.
Using split-screen Multitasking with the Recent Apps Button
Split-screen multitasking is a powerful feature that allows you to use two apps simultaneously on your Samsung Galaxy S7. The recent apps button plays a crucial role in enabling and managing split-screen mode. Here’s how you can make the most of this multitasking capability:
- Enabling split-screen mode: To activate split-screen mode, start by opening an app that you want to use in split-screen. Once the app is open, tap on the recent apps button to display the app carousel. Locate the app you want to use alongside the currently open app. Long-press on its app card, and you’ll see a pop-up menu with options like “Open in split screen view” or “Open in pop-up view.” Select “Open in split screen view,” and both apps will appear side by side on your screen.
- Adjusting the split-screen window size: By default, the split-screen window is evenly divided between the two apps. However, you can adjust the size of each app window to suit your preference. To do this, locate the small blue handle in the center of the screen divider. Press and hold the handle, then drag it left or right to resize the app windows. This flexibility allows you to prioritize one app over the other or find a balance that works best for your multitasking needs.
- Switching apps in split-screen mode: When using split-screen mode, you may need to switch between the two apps. The recent apps button simplifies this process. Tap on the recent apps button, and you’ll see the app carousel with both apps displayed. Swipe left or right to switch between the two apps. Alternatively, you can tap on an app card to jump directly to that application. The recent apps button makes it seamless to navigate between your split-screen apps, enhancing your productivity and efficiency.
Split-screen multitasking with the recent apps button is a game-changer for those who need to work on multiple tasks simultaneously or want to enjoy two apps side by side. Give it a try, and you’ll be amazed at how it revolutionizes your multitasking experience on the Samsung Galaxy S7.
Clearing Recent Apps and Managing App Cards
Over time, your recent apps list can become cluttered with unused or unnecessary app cards. Clearing this list not only declutters your recent apps menu but also helps optimize your device’s performance. Here’s how you can clear recent apps and manage app cards on your Samsung Galaxy S7:
- Clearing individual app cards: If you want to remove a specific app from your recent apps list, swipe the app card up or down, depending on your device’s orientation. This action closes the app completely and removes it from the carousel. Clearing individual app cards is a quick and efficient way to remove apps you no longer need, freeing up memory on your device.
- Clearing all recent apps: To clear all the app cards in your recent apps list at once, tap on the recent apps button to display the carousel. Look for the “Clear All” button, usually located at the bottom of the screen. Tap on it, and all the app cards will be removed, leaving your recent apps menu clean and ready for new entries.
- Managing app cards with Developer Options: Advanced users can further manage their app cards by accessing the Developer Options menu. To enable Developer Options, go to Settings, scroll down to “About phone,” then tap on “Software information.” Locate the “Build number” and tap on it seven times to unlock Developer Options. Once enabled, go back to the main Settings menu, tap on “Developer Options,” then scroll down to the “Apps” section. Here, you can adjust settings like “Don’t keep activities” or “Limit background processes” to further optimize your device’s performance.
Clearing recent apps and managing app cards are essential for maintaining a smooth and efficient user experience on your Samsung Galaxy S7. Regularly decluttering your recent apps list will help you stay organized and make it easier to switch between your most frequently used applications.
Troubleshooting Common Issues with the Recent Apps Button
While the recent apps button is a remarkably useful feature, you may encounter some issues or glitches from time to time. Here are a few common problems and their potential solutions:
- App cards not displaying: If you find that the app cards are not showing up when you tap on the recent apps button, try restarting your device. Sometimes, a simple reboot can resolve temporary software glitches that may be causing the issue.
- Recent apps button not responding: If the recent apps button becomes unresponsive, ensure that your screen is clean and free from any debris or moisture. If necessary, gently clean the area around the button using a microfiber cloth. If the problem persists, try recalibrating the touch sensitivity of your device. Go to Settings, tap on “Display,” then select “Navigation bar.” Under the “Button layout” option, you’ll find a toggle switch for “Touch sensitivity.” Turn it on and see if the recent apps button starts responding again.
- Recent apps button interfering with full-screen apps: Occasionally, the recent apps button may interfere with full-screen apps, causing them to close unexpectedly. To prevent this from happening, go to Settings, tap on “Display,” then select “Navigation bar.” Under the “Button layout” option, you’ll find a toggle switch for “Hide navigation bar.” Enable this option to automatically hide the navigation bar when you’re using full-screen apps. You can still access the recent apps button by swiping up from the bottom of the screen.
If you continue to experience issues with the recent apps button on your Samsung Galaxy S7, it’s advisable to reach out to Samsung’s customer support or visit an authorized service center for further assistance. Their experts will be able to diagnose and resolve any hardware or software-related problems you may be facing.
Congratulations! You have now mastered the recent apps button on your Samsung Galaxy S7. By understanding its functionalities, customizing its settings, and utilizing split-screen multitasking, you can unlock a whole new level of productivity and efficiency on your device. Remember to regularly clear your recent apps list to keep it tidy and optimize your device’s performance. And in case you encounter any issues, refer to our troubleshooting guide for potential solutions.
The recent apps button s7 is just one of the many powerful features that make the Samsung Galaxy S7 an impressive device. Keep exploring its capabilities, and you’ll discover even more ways to enhance your user experience. Happy multitasking!